|
|
 | Accepteret svar
Fra :  CLAN CLAN  | 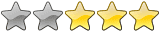
Modtaget 60 point
Dato : 17-04-04 15:46 |
| | |
 | Kommentar
Fra :  natmaden natmaden  |
Dato : 17-04-04 16:59 |
|
Først skal du have mp3 filerne på din harddisk.
hvis at de skal spilles på en 'almindelig' DVD afspiller.
er det en stor fordel at lige arrangere dem først.
da de fleste af disse, kun læser 8 bogstaver af en fil.
(kedeligt med en hel cd, hvor alle nummere ses som 'rock&folk')
Strukturen kunne se sådan ud.
mappe--'rock&folk'
mappe----- kunstner1
mappe---------album1
mp3-----------musik(mp3)
mappe---------album2
mappe----- kunstner2
mappe---------album1
mp3-----------musik(mp3)
mappe--'Jazz'
mappe----- kunstner1
mappe---------album1
mp3-----------musik(mp3)
Osv...
Åben nero
vælg datadisk
brænd det som en almindelig datadisk
og så skulle det virke.
Hvis det bare er for afspilning i pc'en, så er mappestrukturen uden betydning.
dog må drev+mappe+fil ikke overstige 254(256, 2 er skjulte) bogstaver.
eks. 'c:/dokumenter/musik/abba/cd1/waterloo.mp3' er (tæl selv) 41 , men fylder 43 bogstaver.
grundet start/slut-kode for fil/stinavnet.
Mvh. Natmaden
| |
 | Godkendelse af svar
Fra :  notatoy notatoy  |
Dato : 19-04-04 14:20 |
|
Tak for svaret CLAN.
Som sædvanlig en kort, anvendelig god besvarelse fra dig.
| |
 | Kommentar
Fra :  CLAN CLAN  |
Dato : 23-04-04 13:42 |
|
 Er lige hjemvendt fra kursus i Skotland.
 Logik eller ikke logik... vi kom rent faktisk alle, med det samme svar, nogle mere "nørklet" end andre, så tedd burde nok ha' scoret disse points.
I Nero hedder det ISO eller for at være 100% som står i programmet CD-ROM (ISO) og er det øverste ikon på valg-listen. Det er denne funktion der vælges, når der skal laves/brændes MP3 filer.
En mere fyldestgørende og lllaaannnggg forklarinf er:
Citat
Brænding af MPEG3 filer (.mp3) med Nero
MP3-lydfiler (med filnavnet .mp3) er blevet et af internetsamfundets foretrukne filformater, når det gælder overførsel af komprimeret lyddata. Derfor understøtter Nero nu brænding af MP3-filer. Sådanne filer kan nu trækkes og slippes til Nero lyd-kompileringer lige som man kan med wave-filer (.wav) eller lydspor (.cda).
Nero kan brænde MP3-filer "on the fly". Det vil sige, at det nu er muligt uden først at konvertere alle filerne til wave-format eller gemme de ukomprimerede lyddate til en cache-fil. Den maksimale brænderhastighed MP3-filer afhænger i høj grad af din processors hastighed, eftersom det kræver utroligt mange flydende regneoperationer at dekomprimere MP3-filer. Som en tommelfingerregel kan man sige at en 100 Mhz Pentium processor kan dekomprimere MP3-data med ca. 2x hastighed. En hurtigere 250 Mhz Pentium II processor burde være i stand til at dekode MP3-data med 4x eller endnu hurtigere. MP3-filer kan i øjeblikken kun afspilles i Windows 95, 98 og NT.
MP3-filer fra internet kan undertiden være beskadigede. Disse problemer kan medføre knitrelyde. Hvis sådanne beskadigede MP3-filer trækkes ind i en Nero lydkompilering, vil Nero vise en advarsel. Der kommer en anden advarsel i Nero's logfil, at Nero mistede synkroniseringen i MP3-filen. Der kan også være MP3-filer med filnavnet ".mp3", der overhovedet ikke kan dekodes af Nero. Sådanne filer er sandsynligvis enten alvordlgt beskadigede eller indeholder et andet lydfilformat som MPEG 2.0 eller et andet lydformat, der ikke understøttes. Nero's MP3-bibliotek understøtter i øjeblikket kun standard MP3-filer (det vil sige ISO MPEG 1.0 layer 3, 44.1 kHz, 16 bit, stereo). |
Denne beskrivelse kan i øvrigt findes under hjælp i Nero 
Hygge... 
Søren
| |
 | Kommentar
Fra :  CLAN CLAN  |
Dato : 23-04-04 13:45 |
|
ISO
Citat
Vi viser dig trin for trin hvordan du skal bruge Nero for at skabe og brænde en CD-ROM (ISO)
Vi vil bibeholde alle funktioner med deres standardindstillinger.
Introduktion
Normalt skriver Nero ISO-spor med CD-sektorformatet "Metode 1". Fra og med version 3.0.1 understøtter Nero også "Metode2/XA"-formatet. XA-formatet er en forlængelse af ISO-strukturerne og kan kun skrives i CD-sektorformatet "Metode 2". Hvis du læser Metode2/XA-CD'er med en PC, DOS/Windows og et moderne CD-ROM drev kan både Metode 1 og Metode2/XA CD'er bruges. Du vil ikke se nogen forskel på Metode 1 og Metode2/XA CD'er.
Følg instruktionerne nøje. Held og lykke!
Klik på CD-ROM (ISO) ikonet i Ny Kompilering dialogvinduet, som åbner når du har startet Nero. Hvis du allerede har åbnet Nero, kan du finde dette dialogvindue gennem ikonet for Ny kompilering. Multisession-kortet er øverst på egenskabsarket.
Ved at åbne egenskabssiden Filegenskaber kan du skifte mellem Metode 1 og Metode2/XA. Disse metode-opsætninger findes i det øverste højre hjørne på denne side. Hvis disse opsætninger virker dæmpede/slået fra kan de ikke ændres lige nu. Det kan for eksempel være hvis du har lavet en ISO CD Metode 1 og vil fortsætte ved at bruge Metode 2. En CD der er blevet brændt med et anderledes ISO- eller sektorformat kan være ulæselig!
Klik nu på Ny-knappen til højre.
Det tilsvarende blanke kompileringsvindue til CD-ROM åbner.
Ved at bruge træk&slip skal du nu kompilere filerne til CD'en ved at klikke på de ønskede filer i Filgennemsøgeren med musen og derefter trække dem over på kompileringsvinduet.
Hvis Filgennemsøgeren ikke er åbnet endnu, kan du nu gøre det ved at gå ind i VIS>Ny Filgennemsøger-kommandoen eller ved at klikke på Filgennemsøger-ikonet.
Nu skal du åbne Skriv-dialogen. Den nemmeste måde at gøre dette på er at klikke på Skriv CD-ikonet på værktøjslinien. Du kommer da til Skriv CD dialogboksen, som garanteret virker bekendt for dig: det er den samme boks som du så ved oprettelsen af en ny kompilering, nu blot med Brænd egenskabsarket vist på toppen.
Du ser nu adskillige bokse, af hvilke nogle allerede er valgt. Alle egenskaber kan nu undersøges og ændres om nødvendigt.
Husk: Hvis du ønsker at lave en CD-ROM som en enkelt session, skal du klikke på Færdiggør CD boksen. Klik ikke på denne boks for at få en session af en multi-sessions CD, medmindre det er den sidste session. CD'en er skrivebeskyttet efter dette.
Du kan nu bekræfte ved at klikke på Skriv-knappen. Alle valgte trin vil finde sted i sekvens, inklusive brændingsprocessen. Et statusvindue med de forskellige trin vises, så du kan følge med i hvad der sker.
Som det sidste trin vil du se en besked som "Brænderproces gennemført med 12x(1800 KB/s)".
Til sidst vil CD'en blive skudt ud.
Du kan nu selv efterse hvad der er skrevet på din nye CD ved at genindsætte CD'en og klikke på CD info-ikonet. |
 | |
 | Du har følgende muligheder | |
|
Eftersom du ikke er logget ind i systemet, kan du ikke skrive et indlæg til dette spørgsmål.
Hvis du ikke allerede er registreret, kan du gratis blive medlem, ved at trykke på "Bliv medlem" ude i menuen.
| |
|
|